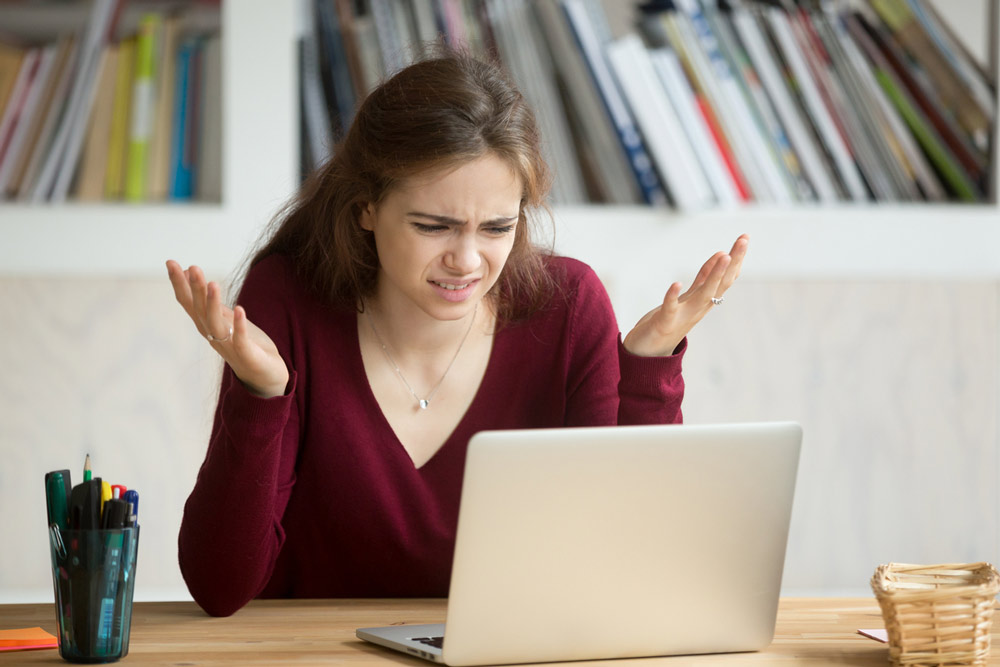
Ways to Check for Malware on Mac
Apple products don’t usually have a lot of malware and virus attacks because Macs come with built-in anti-malware software called XProtect that does a decent job of protecting your computer. Plus, there isn’t much Mac malware out there on the internet.
However, this is rapidly changing, and Mac users need to be aware that this is happening. It is important to know what to look for when it comes to finding malware on your Mac computer.
In this article, we’re going to talk about some of the things that you should be on the lookout for that might mean you have malware on your Mac. We will then talk about some of the steps you can take to get rid of the malware infection on your Mac.
Symptoms of Malware
When malware or viruses end up on your computer, there are a few things to look for to help determine if something is wrong and needs to be looked into further.
Here are some of the symptoms of malware and viruses that you might encounter on your Mac:
- Have you noticed that your Mac has suddenly become sluggish and laggy when you use it? If so, there might be a program or software running in the background that is using up your processor and memory
- Is there a new toolbar in your browser that you don’t remember installing? These new toolbars are installed claiming that they make it easier to search or shop on your internet browser
- Have your web searches been unexpectedly redirected from your usual search engine to some website you’ve never heard of before? This could happen where the website name looks like it’s gibberish, or you may notice that the website is a poor copy of your usual search engine
- Have you noticed an increase in the number of advertisements on the web pages you visit? What you should consider is if you’ve noticed them on websites that don’t usually have advertisements on them (i.e., Wikipedia)
- Have there been advertising popups on your desktop? Consider if you’ve noticed any that have popped up that have nothing to do with the website you were on
If you checked off any of those symptoms, don’t panic. Just because you’ve experienced some of these things, it doesn’t necessarily mean that you have malware or a virus on your Mac. There are many other reasons that these issues could have happened.
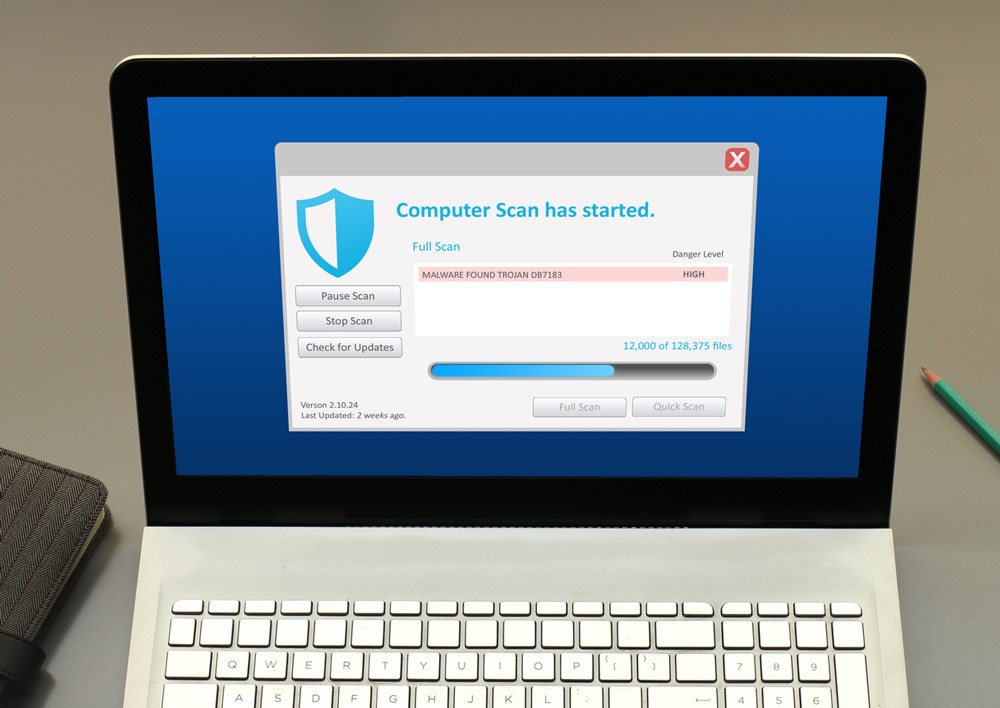
How to Clean up Any Malware or Virus
If you think that your Mac is infected with malware or a virus, here are some things that you can do to help clean up your computer.
Stop Entering Passwords
If you think that your computer is infected with malware, then you should stop entering your passwords or login credentials. A common component within malware is a hidden keylogger that is continually running in the background. This keylogger is actively collecting your sensitive login information every time you sign into any site or account.
Also, make sure that you aren’t exposing any login information or passwords by copying and pasting from a document. Some keylogger programs take periodic screenshots of your computer screen.
Try to Stay Offline as Much as Possible
Until you’ve cleaned up the potential malware on your computer, you should try to refrain from using the internet and your computer. You can do this by turning off the Wi-Fi on your computer or disconnecting your ethernet cable and router.
Additionally, try to keep your computer disconnected from the internet as much as possible until you’re sure that the malware infection has been taken care of. This is important because it can prevent any more data from being sent to the malware server.
Monitor Your Activity
If you think you know what app or update the source of the malware is, then you should make a note of it and stop and uninstall the application.
You should then open the Activity Monitor, which can be found under the utility folder in your computers applications list. Using the search field in the upper right, search for the app’s name. You might notice that the app is still running even though you stopped it. If this happens, click the X icon at the top of the toolbar and select the Force Quit option.
It is always good if you can detect which program is the source of the malware infection; however, it’s also very unlikely that this will happen. Malware creators typically make it so that it’s almost impossible to detect the programs that are using this method.
Shut Down and Restore Your Mac
If possible, immediately shut down your Mac and restore it from a previous backup; this backup should be from before you think your computer became infected.
After you’ve restored your computer, make sure to avoid plugging in any removable storage (i.e., USB sticks) that you had plugged in when your computer was infected. You should also refrain from opening the same emails, files, or apps that might have caused your computer to become infected in the first place.
Download and Use Quality Virus Protection
There are some great options for free or paid for virus protection programs for Macs. Make sure you find one that is highly recommended before installing and running the program on your computer. A great example of a quality virus protection program is Bitdefender.
You can run this program to see if you can catch any malware or viruses that are on your computer.
Clear cache and download folder
You should clear your browser’s cache and download folder after doing anything to clean up your computer. This can be done by going into:
Safari > Clear History. Select All History from the dropdown list, then click the Clear History button.
Chrome > Clear Browsing Data. Select from the Time Range drop-down box All Time, then click the Clear Data button.
You should then go to your download folder and drag the whole file into your recycle bin. Once that has been done, clear the entire recycle bin application.
Change passwords
Make sure to change all of your passwords if you think that your computer has been or is infected with malware. This should be done for all of your accounts, including your email login.
Mac malware is definitely rare, but you will find that it does exist. While these instances don’t compare to the problems that Microsoft Windows often experiences, it is still important to take the steps to properly secure your Mac and learn how to prevent your computer from becoming infected in the future.
