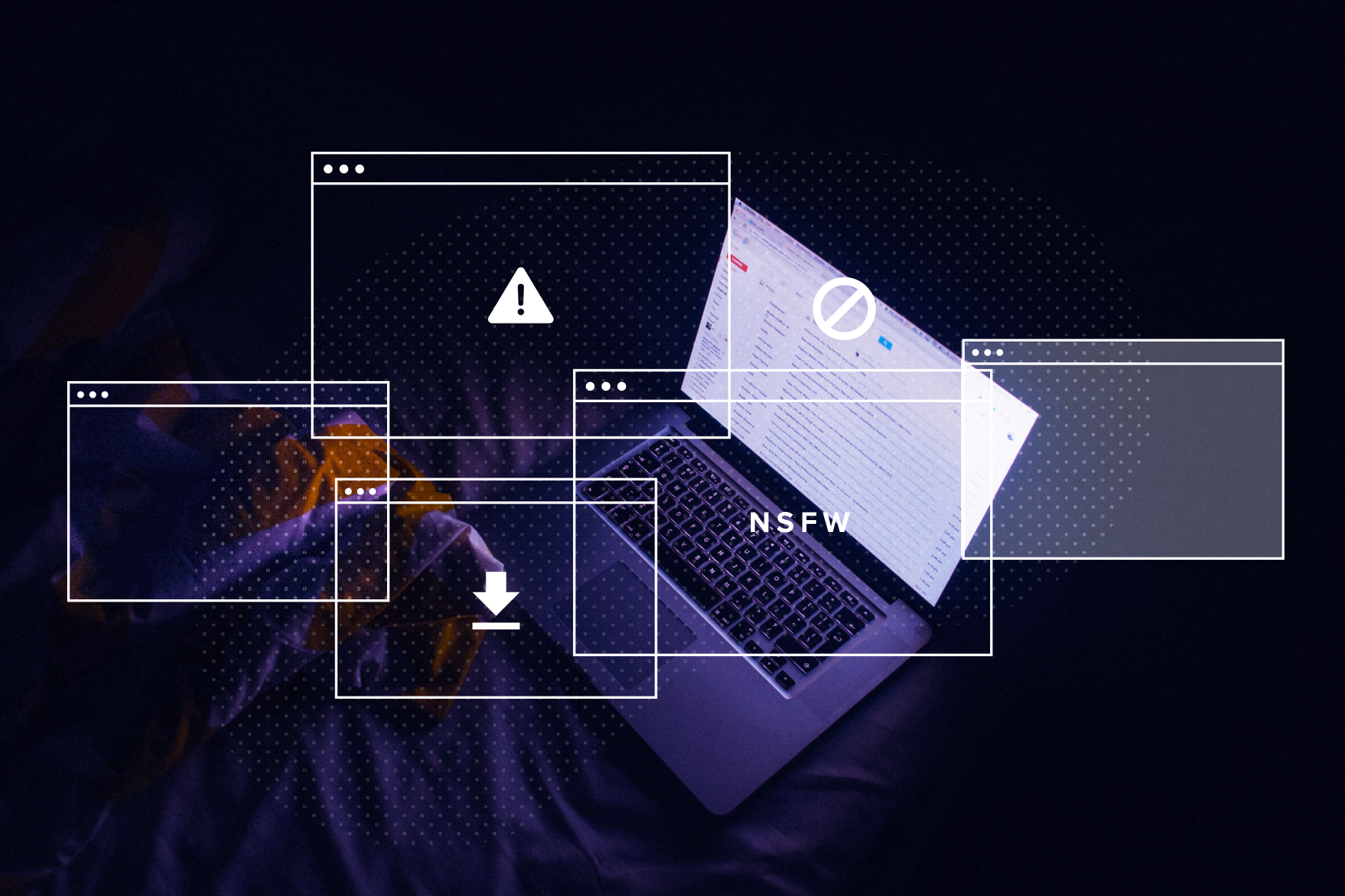How to Remove Adware, Pop-up Ads, and Viruses from Android Phones
A shocking fact most people don’t know about malware in the Google Play store is that in the last few years the number of applications infused with malware has quadrupled. This should come as no surprise seeing as cybercrime has increased drastically over the last few years and is surpassing even ordinary crime.
Android malware refers to the malware-spreading applications created by cybercriminals in a bid to steal the personal information of users. Sometimes this information is even sold to advertisers to be used in creating intrusive adverts.
It is essential that users scan their phones from time to time and get rid of any spyware, malware, or adware that may be monitoring their daily activities. This article reviews how to remove adware, popup ads, and viruses from your Android phone.

How to Get Rid of Malware from Your Android Phone
We have compressed the steps needed to get rid of malware from your phone into the following:
- Uninstall all harmful applications from your phone
- Use a specially designed application to remove adware and other forms of unwanted applications
- Clean up the leftover files from your phone
- Remove all spam notifications
Uninstall All Harmful Applications from Your Phone
Usually, Android phones get infected with viruses from harmful applications that may have been installed unknowingly. This first step involves identifying and removing any and all harmful applications that may be on your phone:
- Open up your settings on your phone and click on the application manager or application depending on what it is called on your phone
- The application screen should contain a list of the applications currently installed on your phone. Go through the list until you come across the erring application. Some known malicious applications are BaDoink, Porn-player, Browser update 1.0, Flash Player, Porn Droid or System Update. There are also some applications that are not outright harmful but show unwanted adverts. Other apps not known to be malicious may also display unwanted ads including Peel Smart Remote, ES File Explorer, Xender, Amber Weather Widget, GO Weather Forecast.
- Select the application you want to install. Selecting it will not uninstall it, but it opens up the application’s info screen. Click on the ‘Force stop’ button to stop the application if it is currently running. To clear the cache and data, do the following:
- Click on clear cache to remove the cache
- Select, clear data button to get rid of all the application data from your phone
- Finally, select the uninstall button to remove the erring application
- Follow the on-screen prompts and continue selecting yes until the application is truly gone from your phone
- Restart your Android device to complete the process
Use a Specially Designed App to Remove Unwanted Applications
Malwarebytes is one of the most popular and widely used malware removal applications in the world. It can get rid of all kinds of malware including the malware that the other applications tend to miss.
Here is how to use Malwarebytes to clean up all forms of adware from your device:
- Download and install Malwarebytes on your phone
- When the application has finished installing, open the app and follow the instructions displayed within the Malware Setup Wizard. This set of on-screen instructions will walk you through the process involved in granting the application the necessary permissions. It will also walk you through the other necessary setup options. Grant the application all the permission it needs so it can do what you installed it to do.
- You will be asked to update the database and perform a full scan of the system. Select ‘Update database’ to update the database to the latest version, and then click on ‘Run full scan.’
- The scan will begin to look for adware and other dangerous applications on your phone. Depending on the size of your phone, the process can take a few minutes, so you may need to be doing something while the process is ongoing; checking in from time to time to find out its status.
- Upon completion, the application will present you with a screen that shows all the malware infections spotted by the application. To remove the applications, you need to click on the ‘Remove Selected’ button.
- Now that the removal process has begun, to complete the process, you may be asked to restart your device.
Clean up the Leftover Files from Your Phone
The application to be used for this is the widely renowned CCleaner application. It is a free application that can help with ridding your device of junk files. To get started:
- Download CCleaner
- Select install. When the application permissions pop up, select accept to install CCleaner on your phone. The process should only take a few seconds. When you are done, open up the application.
- To begin the system scan, click on the “Analyze” button
- Now, CCleaner will begin to scan your device for junk files. Like the MalwareBytes, this scan can also take a few minutes depending on how many applications you have installed on your phone. Upon completion, select the check boxes beside history and cache, and any other application you wish to delete. Then click on ‘CLEAN’ to remove all the junk files from your phone.
Remove all Spam Notifications
We all love our notifications, but these days, they are used by cybercriminals to trick unsuspecting Android users to subscribe to various push notifications from multiple sites. Subscribing to these push notifications means that unwanted adverts can be sent to the phone.
This section shows you how to get these sites from showing these adverts:
- Open up the chrome application on your phone
- Select the three vertical dots in the main menu and click on settings
- With settings opened, scroll down to the advanced section and select “site settings.”
- Within site settings, click on notifications.
- With this open, you will be shown a list of sites you have blocked. It also shows what apps